Jupyterhub is available to students registered in some specific courses where the instructor has where requested Juptyerhub access for their course. It is not generally available to all COSI students.
Jupyterhub FAQ
Jupyterhub is a web-based interactive development environment for notebooks, code, and data - it is available for use in select courses. Its underlying technology allows students to develop code or notebooks online through a web interface hosted inside individual Linux containers in a Kubernetes cluster. The Department has deployed a centralized instance of Jupyterhub that is available through its web servers.
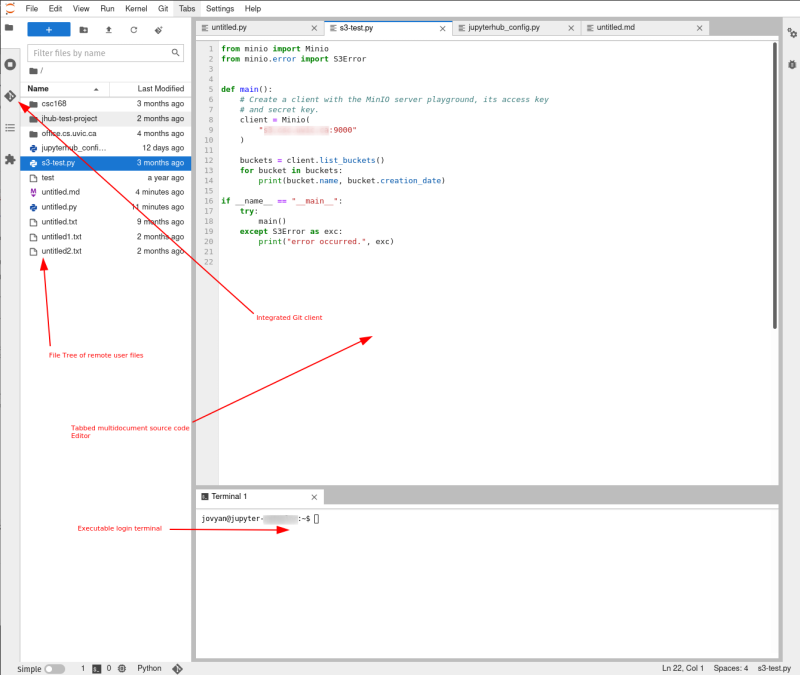
Your server can remain running for up to 15 minutes after you log out so if you need to hard restart it for some reason (maybe you have some code running out of control):
-
From the “File” menu, click the “Hub Control Panel” and press the “Stop my server” button.
-
Wait approximately 30 seconds until the “Start my Server” button turns blue and press it. This will hard kill your session, stop any running processes and restart your server from scratch.
Please close your Notebooks when you are finished using them - this issue only affects Jupyter notebooks, and not general programming activity.
Each student has a limit on the amount of the maximum RAM and CPU available to them in Jupyterhub.
If you haven’t closed any of your old notebooks from past assignments, its possible as the term progresses that you can exceed your CPU/RAM quota when you next log in because all the notebooks you left open restart every time log in - crashing your log in session.
You can then manually reset your saved Jupyterlab workspace (what apps you have open), resetting your workspace back to the default launcher app open by appending /<username>/lab?resetto the Jupyterhub URL. If necessary, you may have to shutdown your server first (/hub/home/), and then use the reset URL to restart your server with a clean workspace.